今回は、Javaエンジニアの初級者のためにintelliJを使ってJavaでHello Worldを出す手順を書きます。
ちなみに、IntelliJ には、Ultimate版もありCE版よりも高機能ですが、エンジニア初級であればCE版で十分かと思います。
実施する手順
- Java11をインストールする
- IntelliJをインストールする
- JavaでHello Worldを出す
1.Java11をインストールする
まずは、MacbookにJava11をインストールしましょう!
2021年4月時点のJavaの最新バージョンはJava16ですが、LTS(Long Term Support)ではないので、企業でJavaの案件をする時は、LTSのJava11を採用される可能性が高いので、Java11を入れておくのをお勧めします。
JavaをMacbookにインストールする際には以下の2つの方法がありますが
- homebrewからインストール
- Oracleからdmgでインストール
Oracleからのインストールをお勧めします。
homebrewからインストールする場合、Javaを複数のバージョン管理できたりもしますが、Javaがインストールされる箇所が分かりにくくなります。
OracleからJdk11をダウンロードしましょう。
インストーラーから、「macOS Installer」を選びます
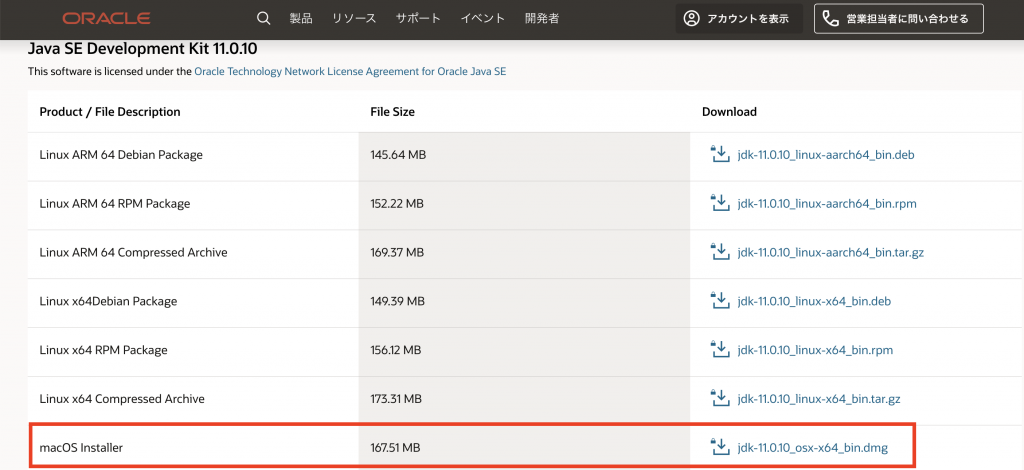
チェックをつけましょう
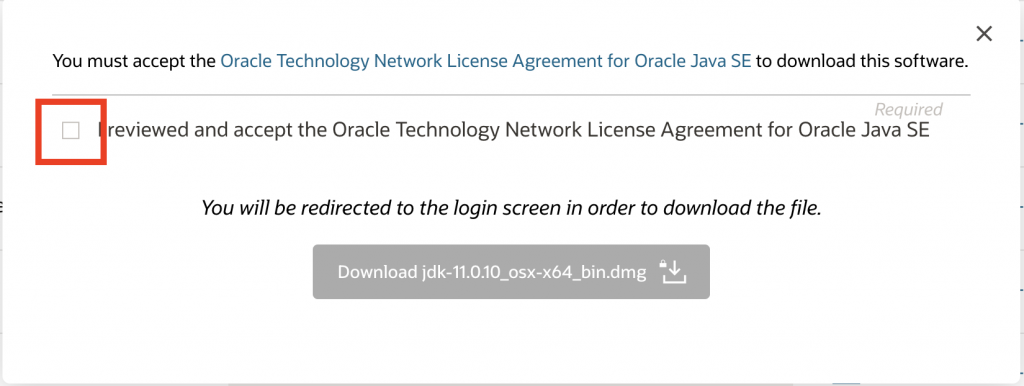
チェックを押すとダウンロード可能となります。
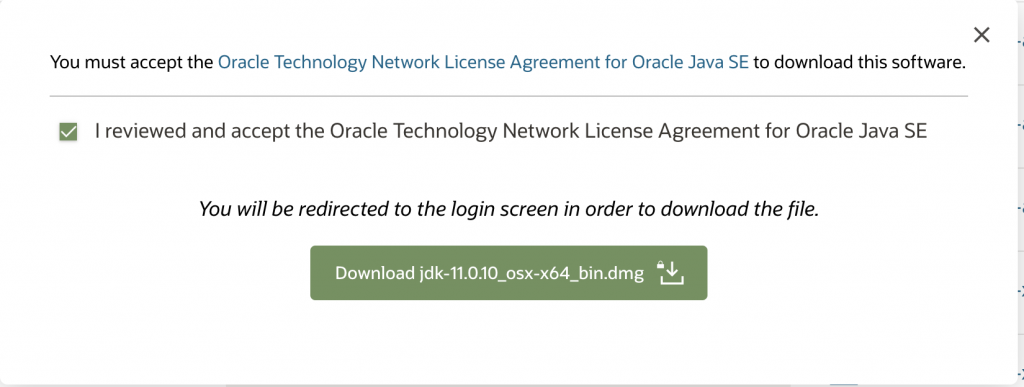
Oracleにログインしてない場合、サインインかアカウント作成を求められます。
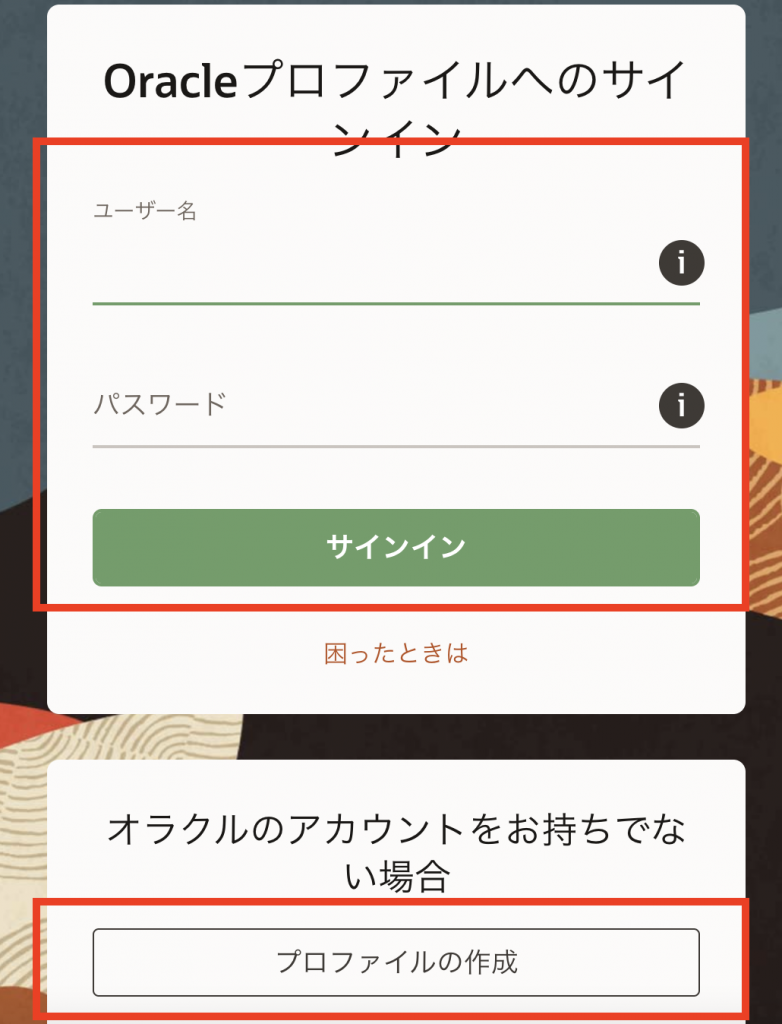
【注意点】
※Oracleのアカウント登録のいけてないところですが、アカウントを登録後、Ocracleからメールが届くのに時間が結構掛かります。(私の場合は30分以上掛かりました。)それまでダウンロードできません。その場合少し休憩して別の作業をしてからまた続きをやると良いです。
無事、ダウンローできたら、「jdk-11.0.10_osx-x64_bin.dmg」を開きましょう。
インストール画面が出るので、ひたすら「次へ」を押してインストールを進めましょう。
終わったら、ターミナルから以下のコマンドをうちましょう。
$ java -version
以下が表示されればOK
==================
java version "11.0.10" 2021-01-19 LTS
Java(TM) SE Runtime Environment 18.9 (build 11.0.10+8-LTS-162)
Java HotSpot(TM) 64-Bit Server VM 18.9 (build 11.0.10+8-LTS-162, mixed mode)2.IntelliJをインストールする
次に、統合開発環境のIntelliJをインストールしましょう。
JETBeansのサイトからダウンロードします。
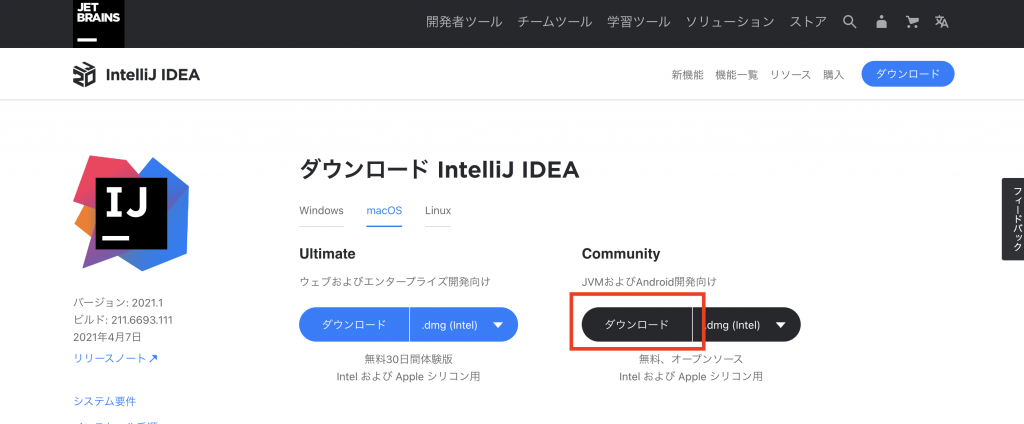
ダウンロードが完了したら「ideaIC-2020.3.3.dmg」をクリックして開きましょう。
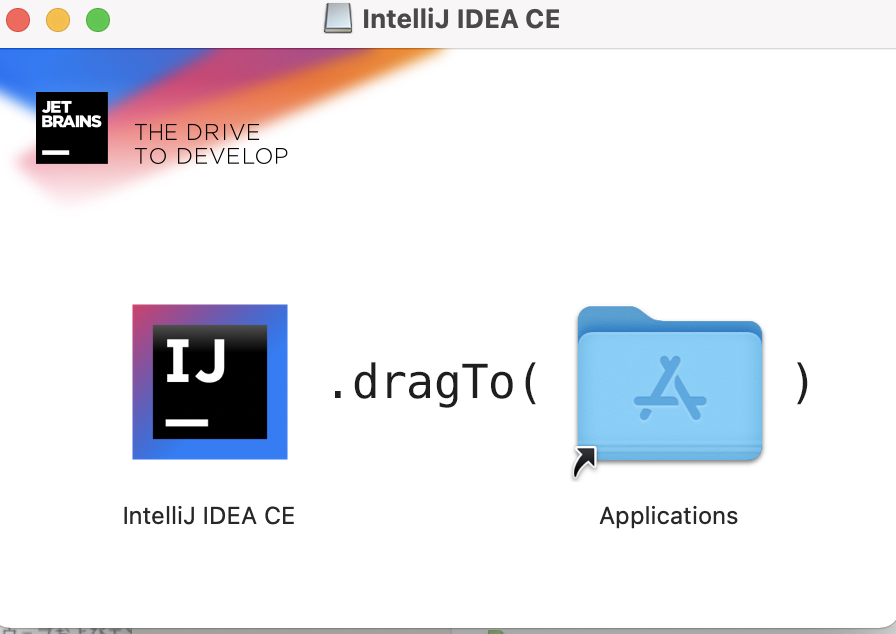
Applicationsに入れたら完了!
とても簡単ですね。
Applicationsに入れたら、intelliJ CE版を開きましょう。
以下のような画面が出ていると思うので、「New Project」をクリックしましょう。
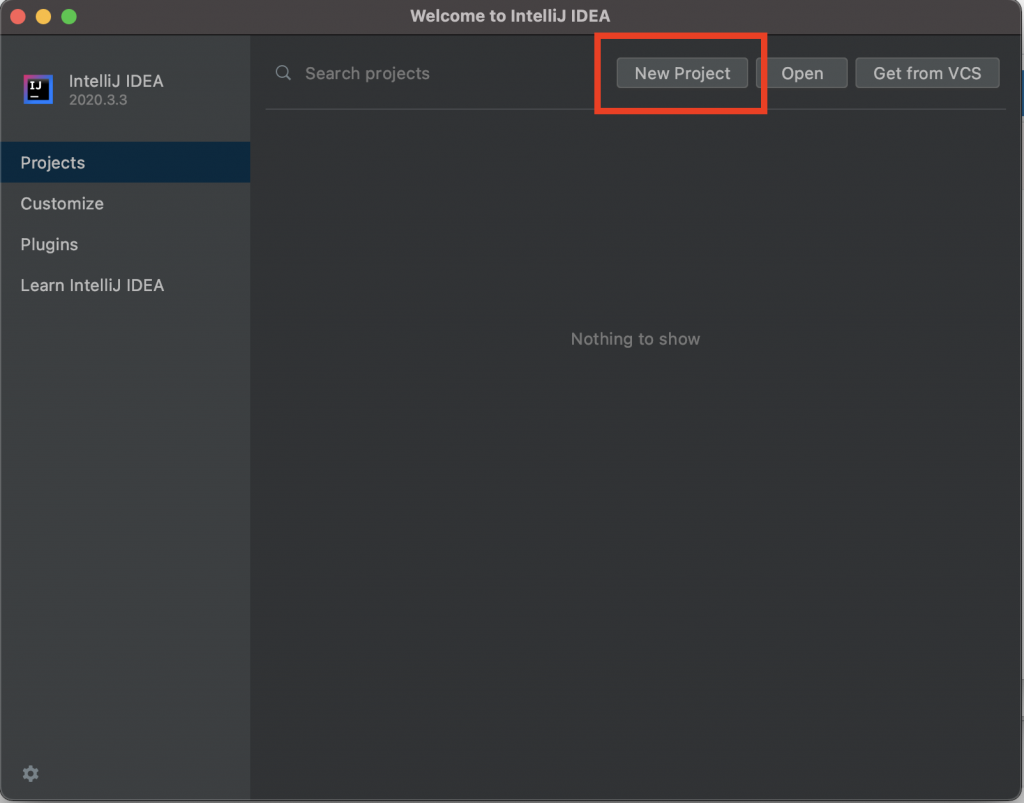
ProjectのSDKに、先ほどインストールされたJava11があることを確認します。
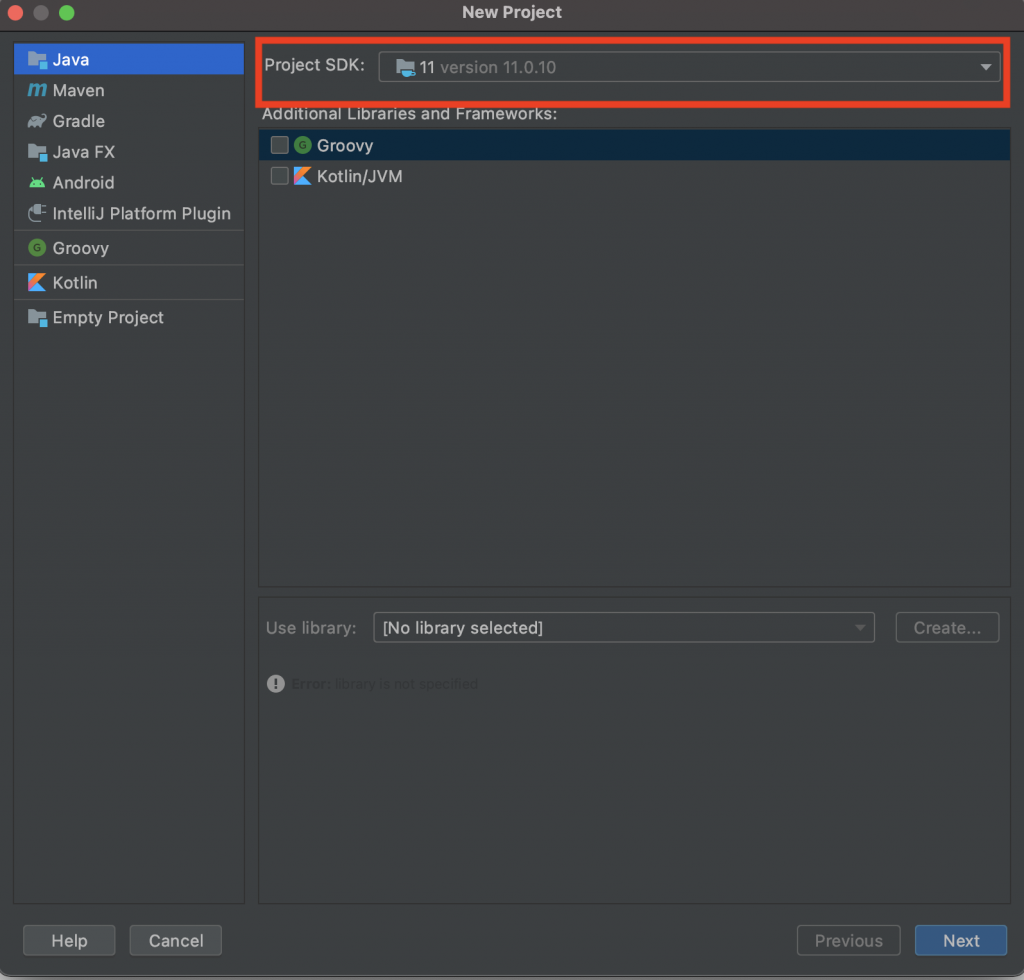
プロジェクトのタイプは、「Kotolin / JVM」を選び、「Next」を選びます
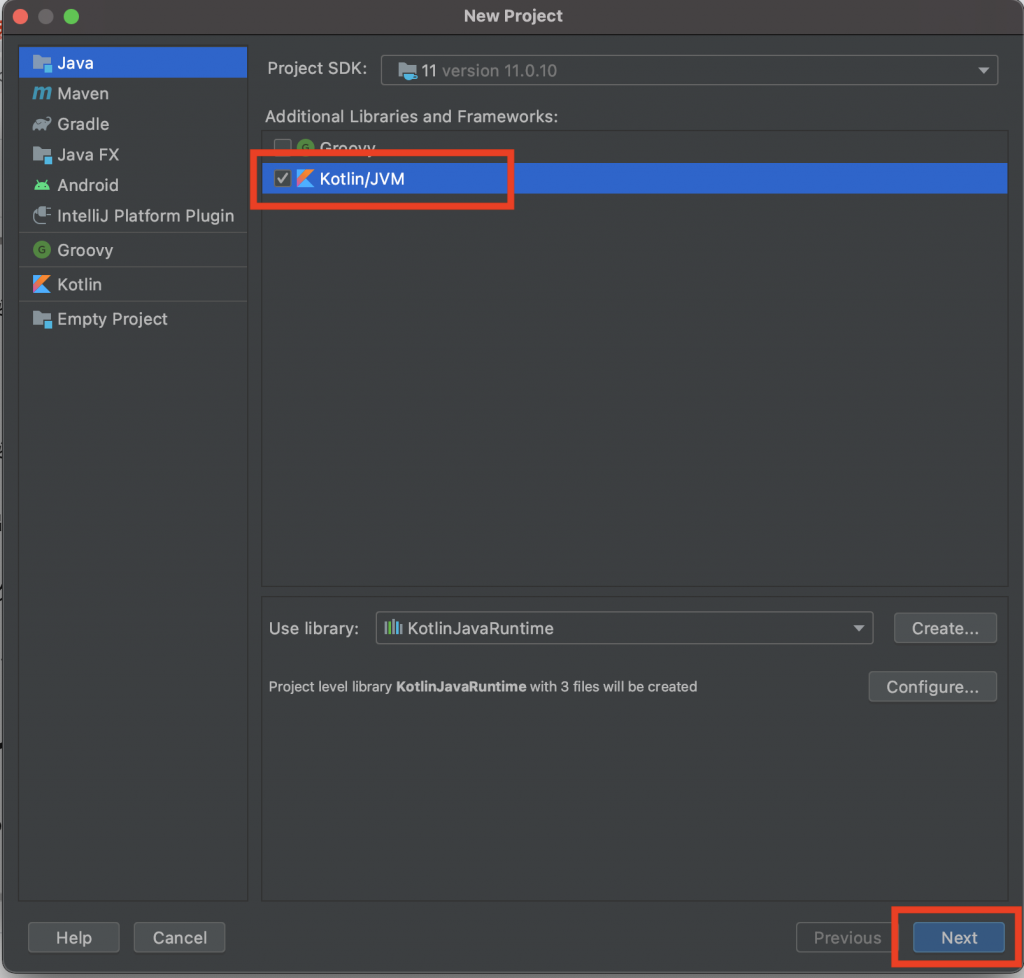
プロジェクトをどこに作るか設定できるので、好きなパスに設定しましょう。
プロジェクト名も自分の好きな名前にしましょう。キャプチャの例では、「sample」にしてます。
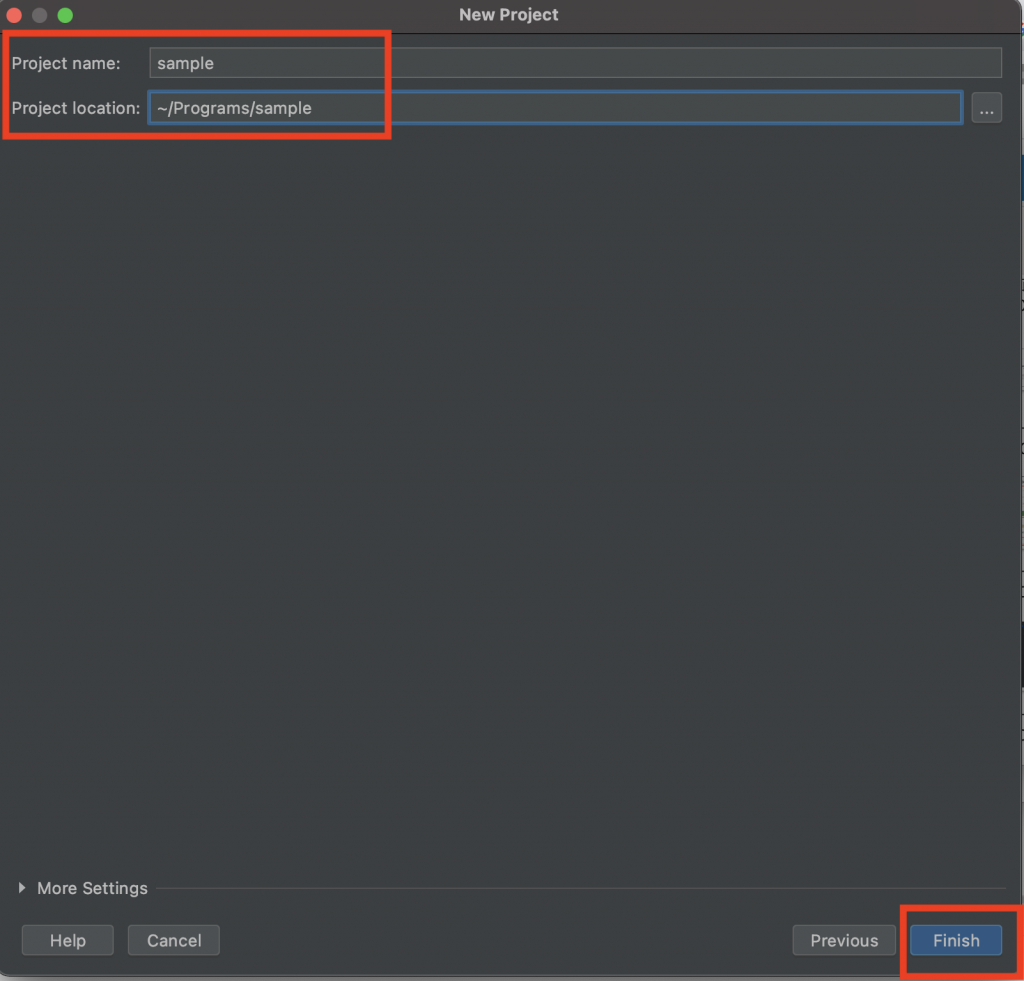
全て問題なければ、「Finish」をクリックします。
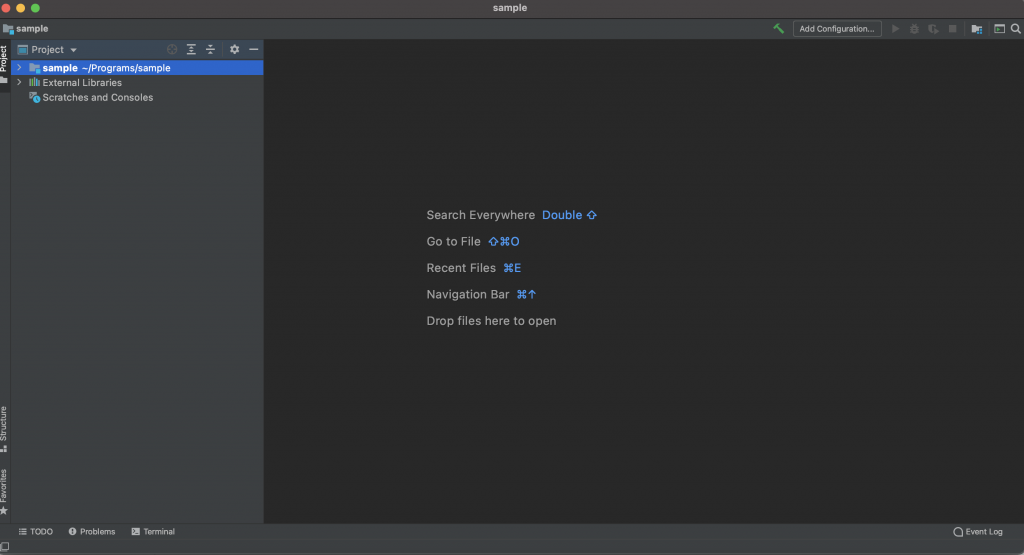
ここまで操作し、上記のような画面が出ていれば成功です!
3.JavaでHello Worldを出す
最後にJavaでHello Worldを出してみましょう。
srcというフォルダの上で、右クリックして、New > Java Classを選択します。
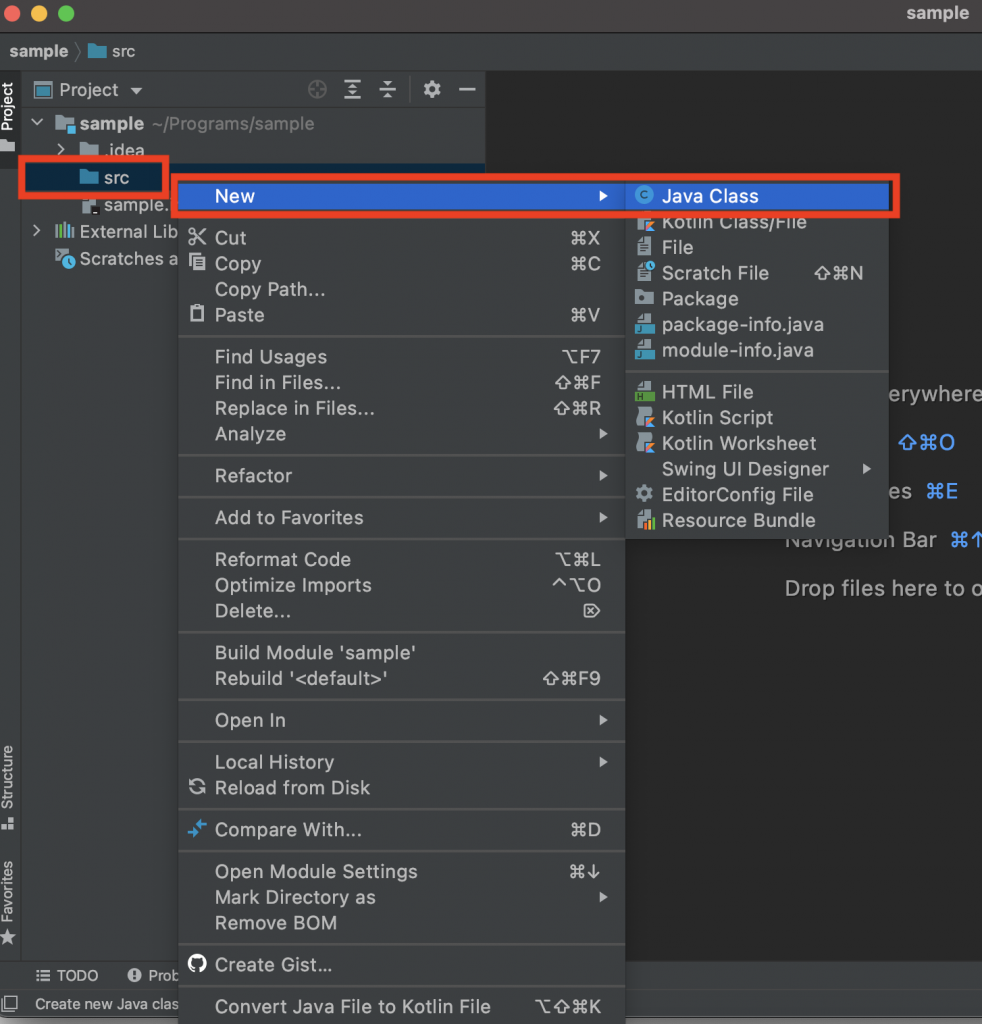
適当にJavaのクラス名を入れましょう。
今回は、「Sample」という名前にしました。
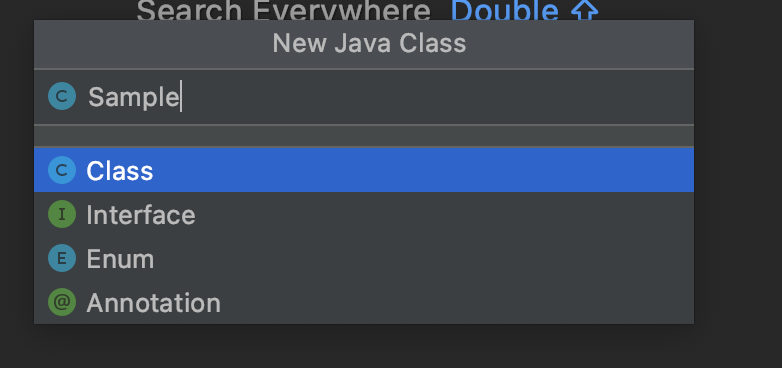
Enterを押すと、以下のようなファイルが生成されます。
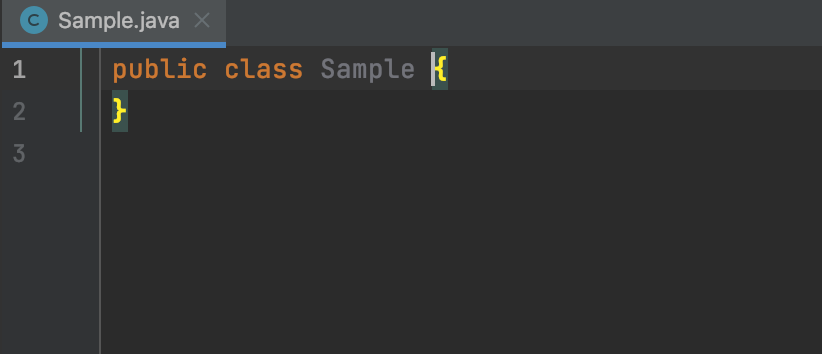
Hello Worldを表示する処理を書きましょう。
public static void main(String[] args) {
System.out.println("Hello World");
}最終的には、以下のような画面が表示されていればOKです。
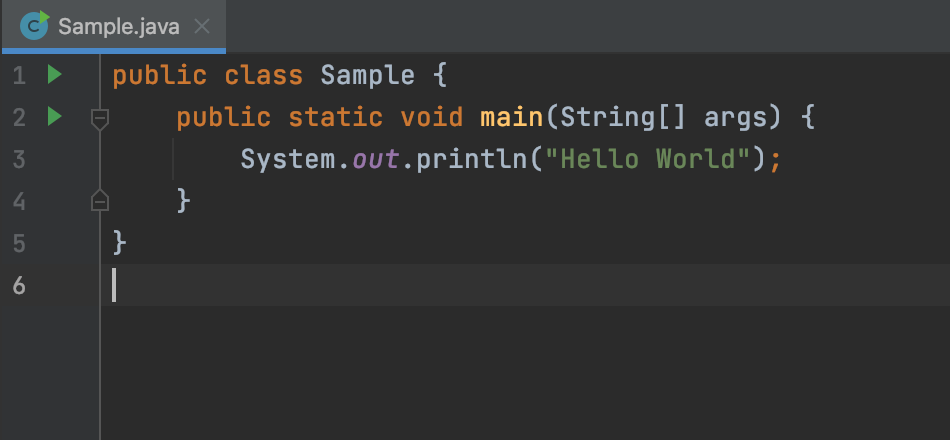
それでは、最後に実行して終わりましょう。
2行目に緑色の三角マーク(▷)がありますのでクリックし、「Run ‘Samle main()’」を選びます。
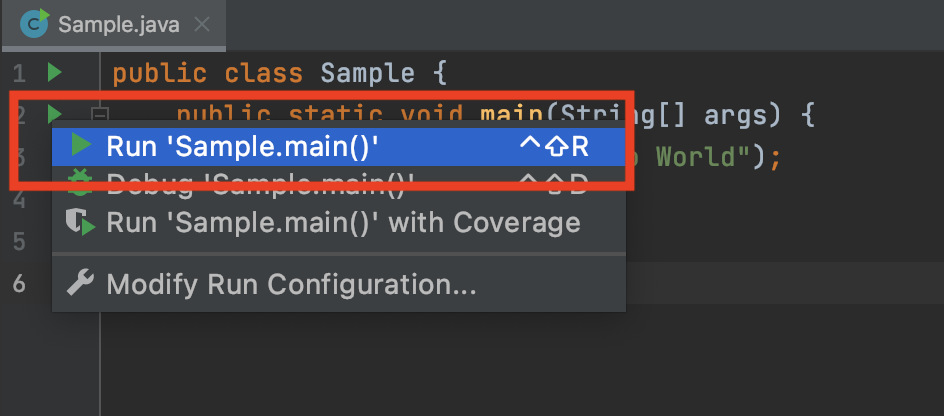
ツールの下側に、コンソールが表示されており、そこに「Hello World」が表示されていれば成功です!
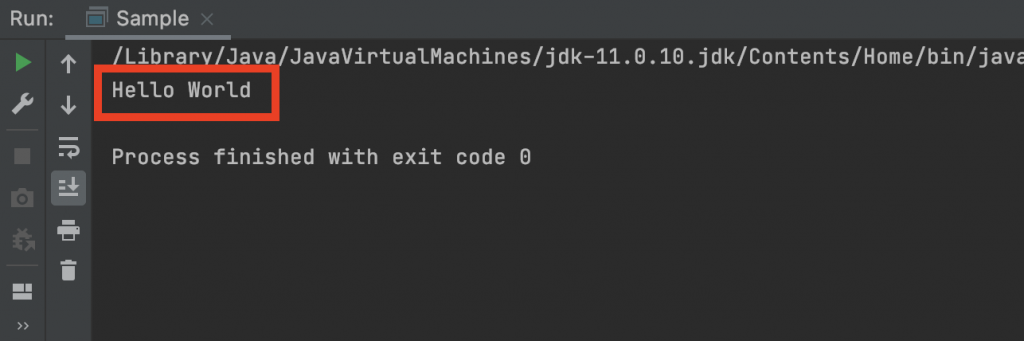
ここまで成功できた方は、おめでとうございます。
これであなたもJavaエンジニアの第1歩目を踏み出せました。
今後も需要があれば、Javaに関する記事を更新していきたいと思います。
===============
以上、IntelliJ IDEA CE + Java + MacbookでHello Worldを出す方法について解説してみました。
この情報が皆さんの人生のお役に立てれば幸いです。
エンジニアとして日本のITリテラシーを高めていきたいと共感して頂いた人は、是非このブログの拡散とyoutubeの方も見ていただけると嬉しいです。
記事を最後まで見ていただきありがとうございました。
執筆者: hiroエンジニア

「【エンジニア初級】IntelliJ IDEA CE + Java + MacbookでHello Worldを出す方法」への2件のフィードバック