今回は、エンジニア初級者に向けて、githubでソースコードを管理する方法を紹介します。
gitを使ったことのない方は、是非今回の記事で使い方を覚えていきましょう。
【前提】
- Macbookでの開発を前提としてます
- githubに登録するためのメールアドレスは事前にとっておくこと
hiroエンジニアのNoteでは、開発PCとしてMacを推奨してます、詳しくは以下の記事をご覧ください。
【パソコンのススメ】開発PCとしてMacbookを買うべき4つの理由
github + Macbookでソースコードを管理しよう
- githubでアカウントを登録する
- sshの公開鍵をgithubに登録
- Macbookのgitコマンドでソースコードを管理
1.githubでアカウントを登録する
まずは、githubへアクセスしてアカウントを登録しましょう。
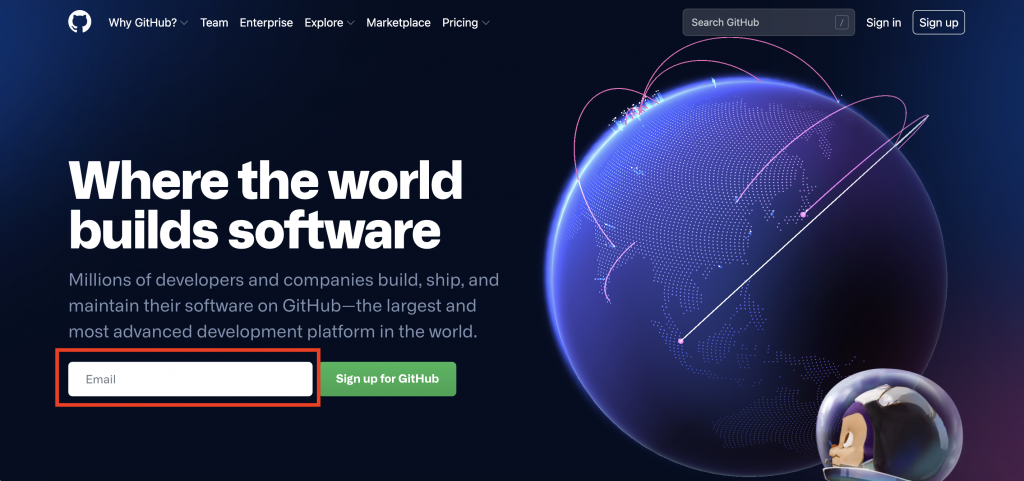
Emailに事前に登録しておいたメールアドレスを入力して、「Sign up for GitHub」をクリックします。
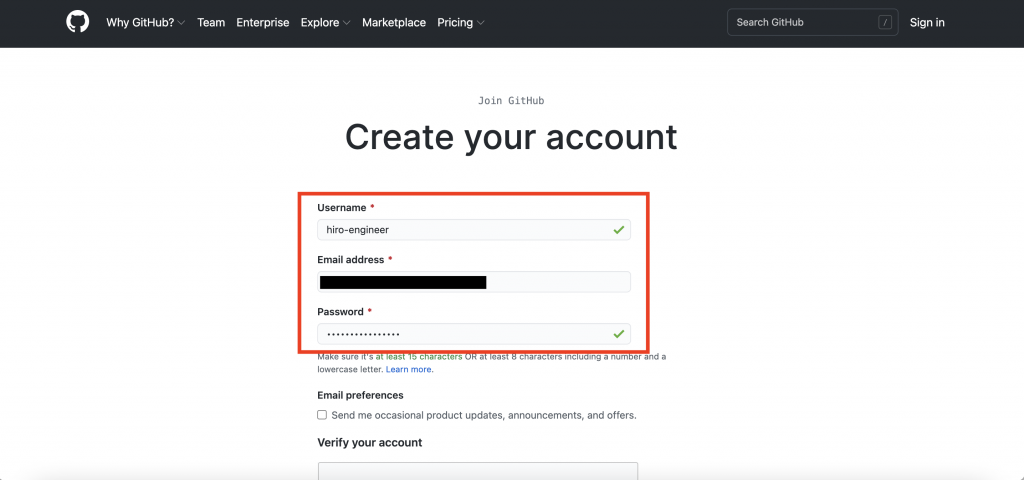
Username、Email address、Passwordを入力して、登録を完了させます。
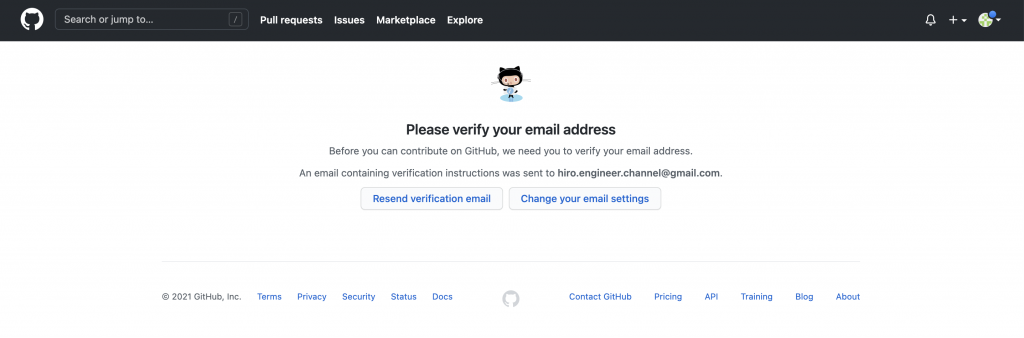
上記画面が表示されれば、仮登録まで完了です。
Githubからメールを受信しているはずなので確認しましょう。
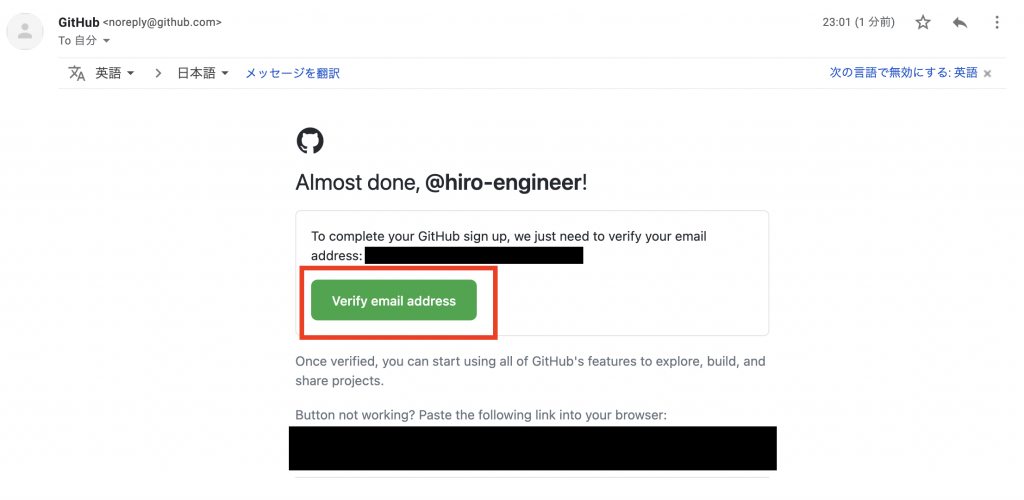
上記のようなメールが届いているはずなので、「Verify email address」というボタンを押しましょう。
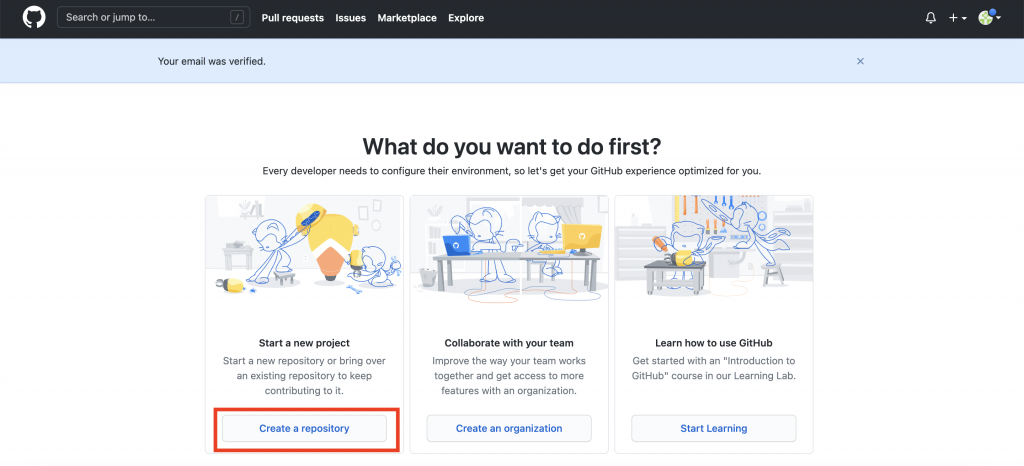
無事、githubの画面が表示されれば、登録完了です。
これからリポジトリを作りましょう、上記画像の赤枠のように「Create a repository」をクリックします。
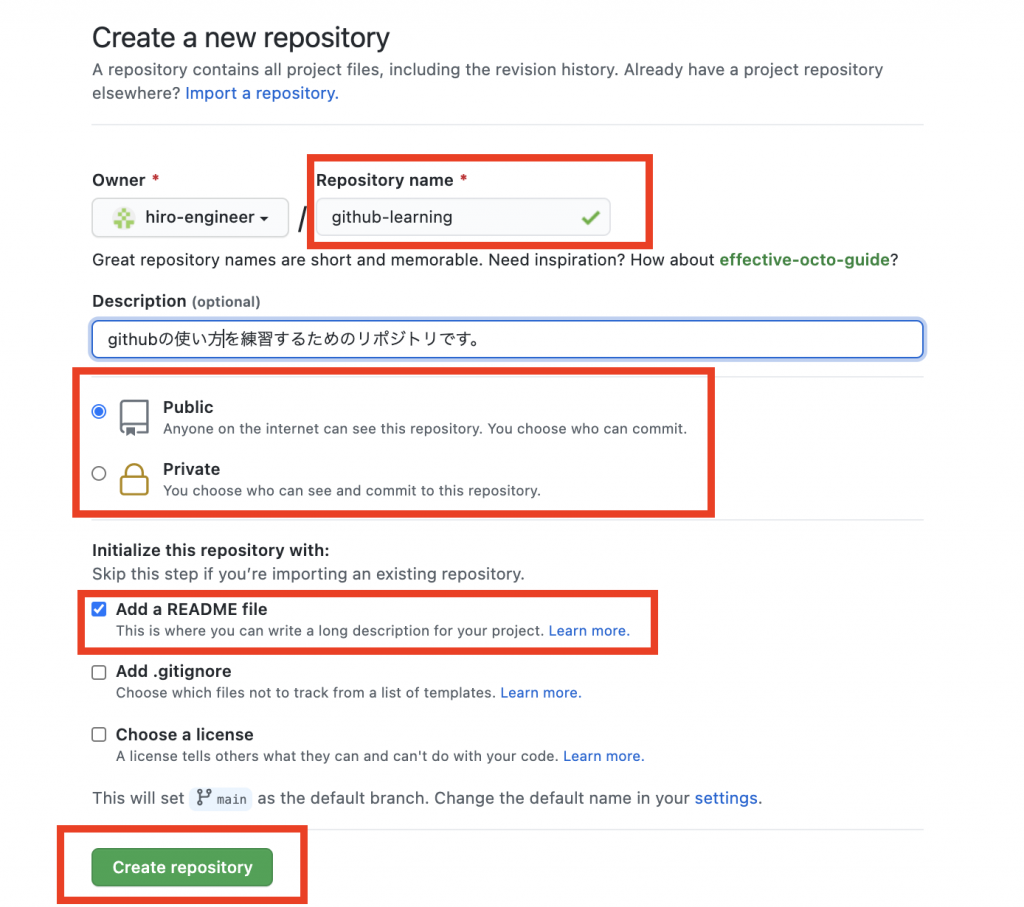
赤枠で囲った箇所を選択します。
Repository nameは好きな名前を選んでください、今回は「github-learning」とします。
2つ目の赤枠は、公開か、非公開を選びます、今回は「Public(公開)」を選びますが、公開したくない人は「Private(非公開)」を選びましょう。
3つの赤枠は、最初にREADME fileを作った方が、スムーズなため、「Add a README file」を選択します。
全部入力が終わったら、「Create Repository」をクリックしましょう。
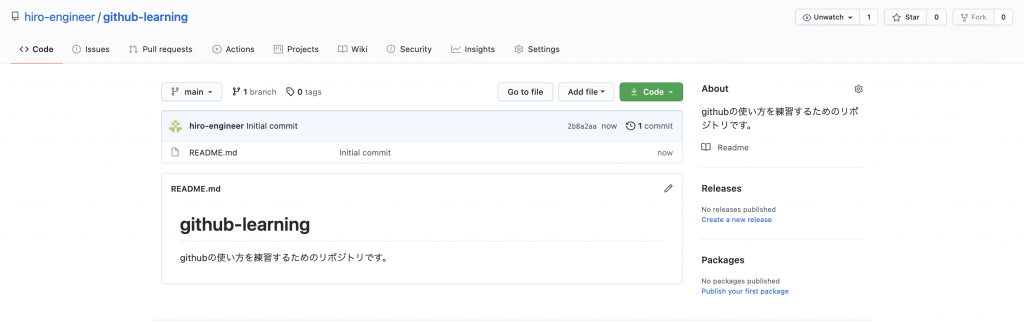
このような画面が表示されればリポジトリの登録は成功です。
2.sshの公開鍵をgithubに登録
次に、sshの公開鍵をgithubに登録します。
エンジニア初級者にとっては、少し難しく感じるかもしれませんが、要するとgithubと認証を行い自分だけがソースコードを管理できるようにします。
githubに登録したソースコードを変更できるのは、認証された人だけなので、認証する方法として公開鍵を使うというわけです。
まずは、.sshというフォルダに移動しましょう(なければディレクトリを作りましょう)
$ cd ~/.ssh.sshの中身を確認します。
$ ls何も入ってなければ、秘密鍵・公開鍵を生成しましょう。
$ ssh-keygen -t rsa
Generating public/private rsa key pair.
Enter file in which to save the key (/Users/[username]/.ssh/id_rsa):
Enter passphrase (empty for no passphrase):
Enter same passphrase again:パスワードは設定しなくても大丈夫です、エンターを押して進めましょう。
もう一度、.sshの中身を確認します。
$ ls
config id_rsa id_rsa.pub known_hosts「id_rsa」と「id_rsa.pub」があればOKです!
公開鍵をgithubに登録するので、「id_rsa.pub」の中身をコピーしておきましょう。
pbcopy < ~/.ssh/id_rsa.pubここまで出来たら、githubのページを開きましょう。
https://github.com/settings/keys
「New SSH key」を押しましょう。
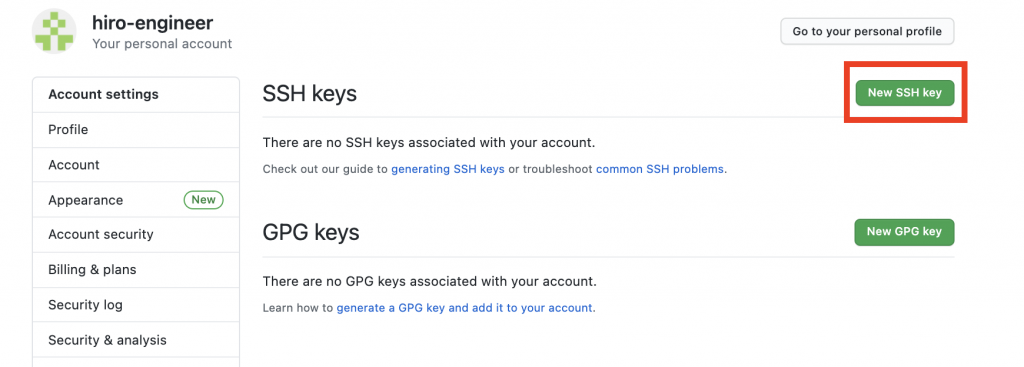
貼り付けた、公開鍵の情報と、任意のタイトルをつけましょう。今回の例では「id_rsa.pub」としてます。
入力が完了したら「Add SSH key」ボタンをクリックします。
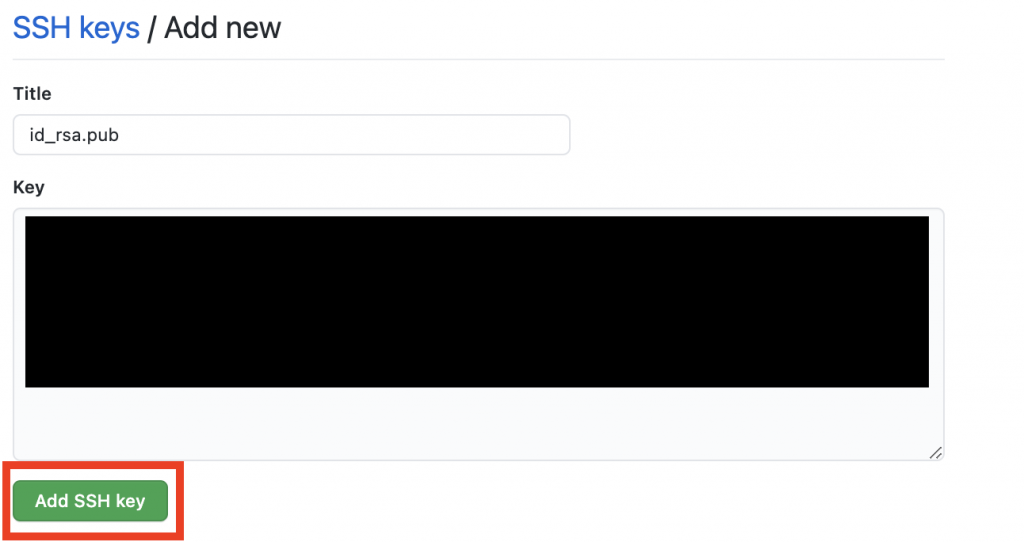
以下のような画面が表示されていれば、登録完了です。
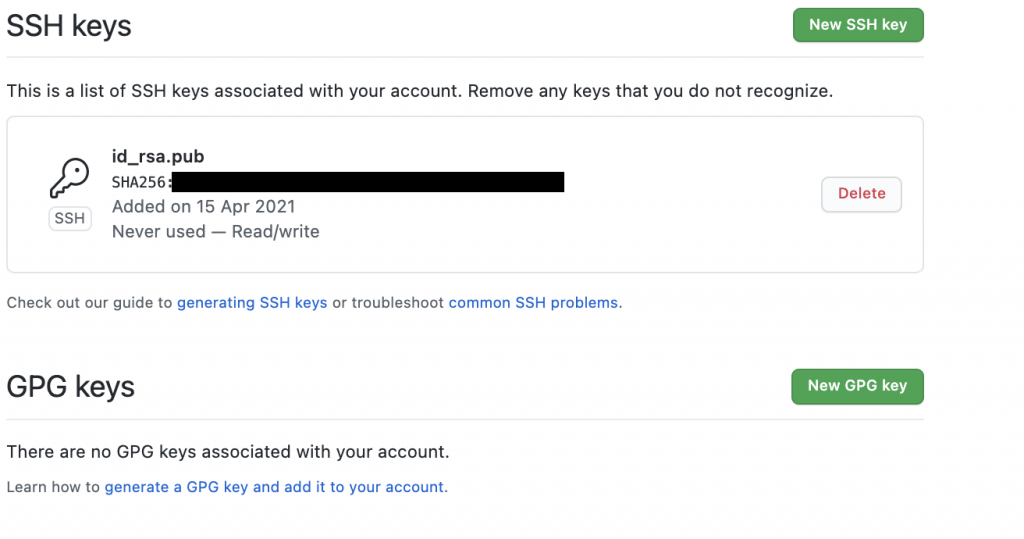
キーの登録が終わったら、接続を確かめます。
$ ssh -T git@github.com
Hi hiro-engineer! You've successfully authenticated, but GitHub does not provide shell access.上記のように、「You’ve successfully authenticated」というメッセージが表示されていれば成功です。
3.Macbookのgitコマンドでソースコードを管理
最後に、macbookでgitを使ってgithubと連携してみましょう。
まずは、最初からmacに内蔵されているgitがあることを確認します。
アプリケーション > ユーティティ > ターミナルを開きます。
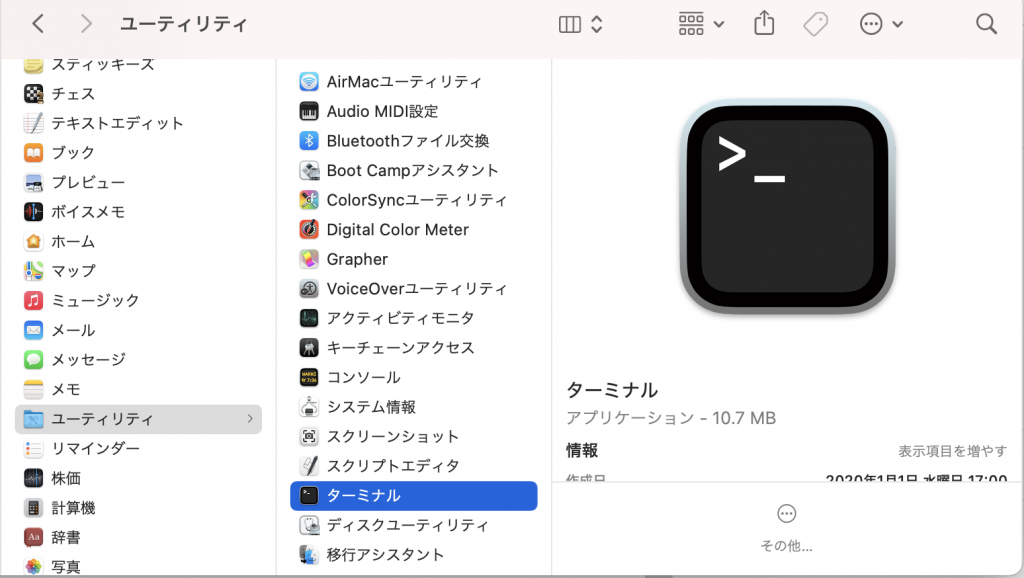
開いたら、以下のコマンドでgitが入っていることを確認しましょう。
$ git --version
git version 2.24.3 (Apple Git-128)バージョンが出て来ればOKです。
Macのバージョンアップ等をしていると以下のようなエラーが出る可能性があります。
xcrun: error: invalid active developer path (/Library/Developer/CommandLineTools), missing xcrun at: /Library/Developer/CommandLineTools/usr/bin/xcrunこの場合は、Qiitaで解決策を書いてあったので、そちらを見て解消してみてください。
gitコマンドを実行したら「xcrun: error: invalid active developer path」というエラーが出た時の対処法
gitのバージョンができたら、githubのソースコードと同期させましょう。
githubを開き、最初に作ったリポジトリのページを開きましょう。
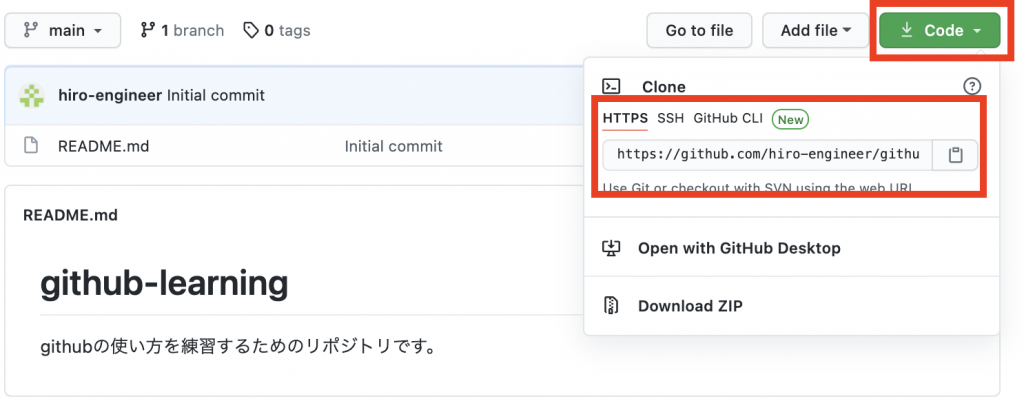
「Code」をクリックして、HTTPSとなっているリンクをコピーしましょう。
ターミナルで、ソースコードを配したい箇所へ移動します。
$ cd [移動したいパス]移動が完了したら、先ほどコピーしたURLを貼り付けてgit cloneします。
git clone [コピーしたURL]
Cloning into 'github-learning'...
remote: Enumerating objects: 3, done.
remote: Counting objects: 100% (3/3), done.
remote: Compressing objects: 100% (2/2), done.
remote: Total 3 (delta 0), reused 0 (delta 0), pack-reused 0
Unpacking objects: 100% (3/3), done.
無事、クローンが完了したら上記のような結果がコンソールに出力されます。

Finderを確認すると、githubで登録した「README file」がダウンローできていると思います。
README.mdのファイルを編集しましょう。
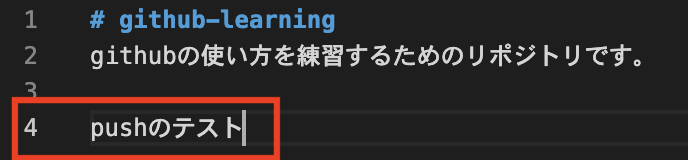
これで、クローンしてきた時から更新されたので、内容をコミットしてプッシュしてみましょう。
$ git commit -a -m "git pushのテスト"
[main 7f35ba9] git pushのテスト
1 file changed, 2 insertions(+)-m 部分はコメントなので、好きなコメントを入れて試してみてください。
コミットできたらpushしましょう。
$ git push origin main
Enumerating objects: 5, done.
Counting objects: 100% (5/5), done.
Delta compression using up to 4 threads
Compressing objects: 100% (2/2), done.
Writing objects: 100% (3/3), 309 bytes | 309.00 KiB/s, done.
Total 3 (delta 1), reused 0 (delta 0)
remote: Resolving deltas: 100% (1/1), completed with 1 local object.
To github:hiro-engineer/github-learning.git
2b8a2aa..bbda444 main -> mainpushが成功したら、最後にgithubを確認します。
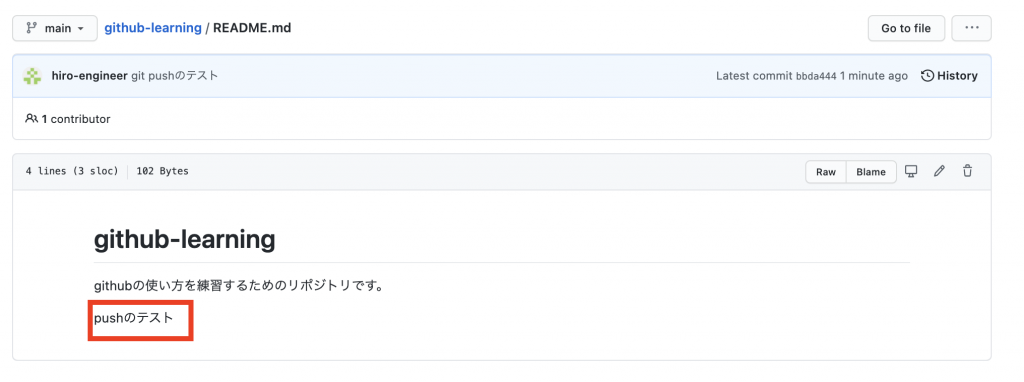
無事、README fileが更新できていれば成功です!
これでgitの第1歩を踏み出せた方、おめでとうございます!
